2020. 10. 17. 17:45ㆍ카테고리 없음
- Mac Os Download
- Microsoft Word For Mac Free
- Preference For Mac Download Software
- Preference For Mac Download Cnet
- Preferences In Mac Os X
- Download System Preferences For Mac
Topics Map > OS and Desktop Applications > Operating Systems > Mac OS X
This document describes how to enable installation of applications from sources other than the Mac App Store on macOS.
Mac Os Download
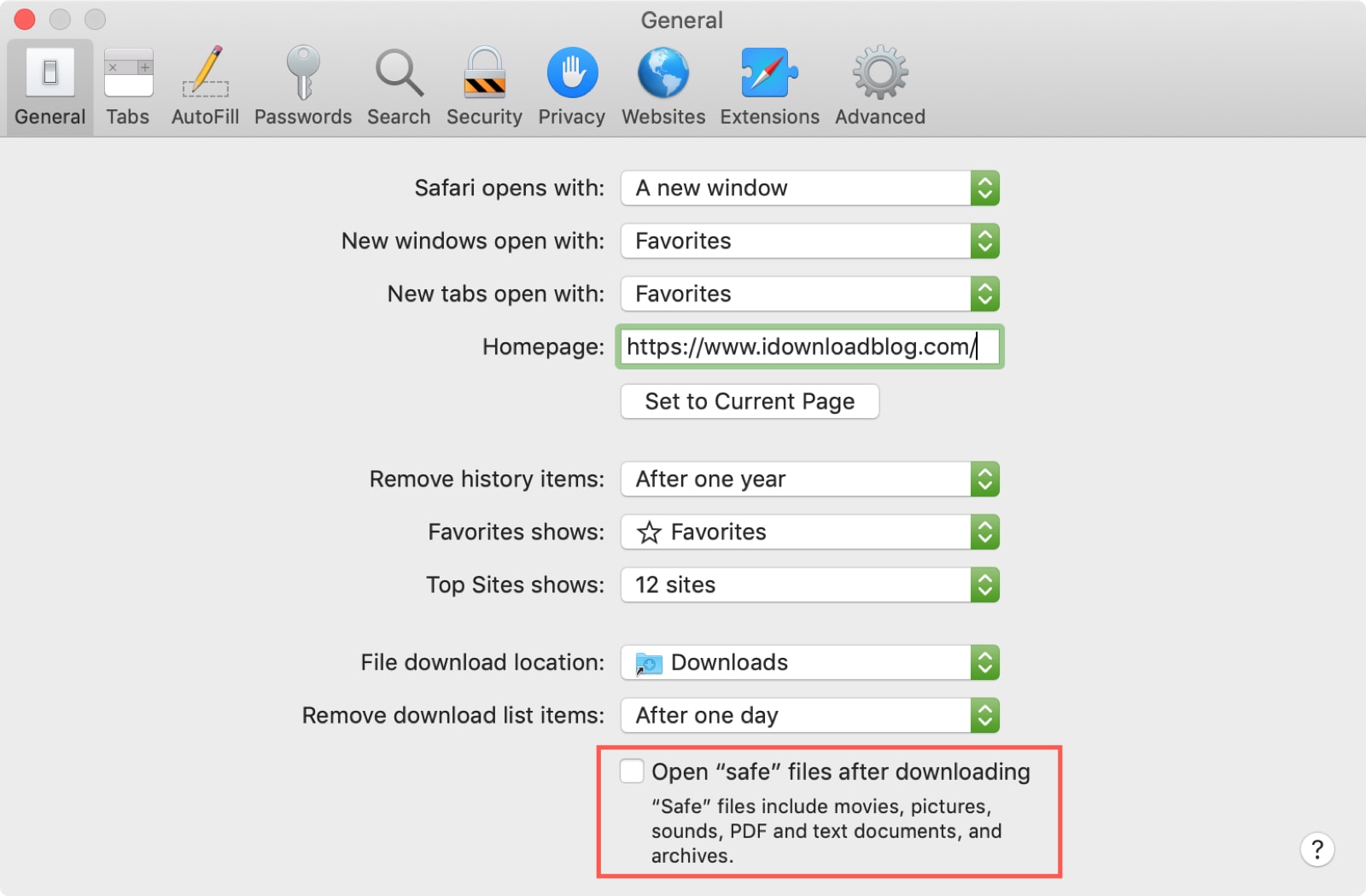
Microsoft Word For Mac Free
Background:
Users may want to change preferences in their Quicktime player without having to do it every time the program opens. Quicktime X Preferences for Mac's options window allows changes to a number of. Preference Packer is a utility that can clear out useless and orphaned files from the Preferences folder located in your Mac's System Folder. The program will go through your Preferences folder.
- I am trying to download a file as a zip file, it worked a couple of times but it now downloads as VLC we cannot open the file, how do you change your settings to download as a zip file. This thread is locked. You can follow the question or vote as helpful, but you cannot reply to this thread.
- Download Mac OS X 64-bit/32-bit Installer; Python 3.3.5rc1 - Feb. Download Mac OS X 32-bit i386/PPC installer; Download Mac OS X 64-bit/32-bit installer.
- Use preferences to manage privacy controls for Office for Mac. 5/1/2020; 7 minutes to read; In this article. Starting with Version 16.28 of Office for Mac, there are new preference settings that allow you to control settings related to the following: Diagnostic data that is collected and sent to Microsoft about Office client software being used.
By default, Mac OS only allows users to install applications from 'verified sources.' In effect, this means that users are unable to install most applications downloaded from the internet or stored on physical media without receiving the error message below:
Users can follow the directions below to prevent this error message from appearing in one of two ways:
- Changing Gatekeeper's settings (10.8.x / 10.9.x / 10.10.x / 10.11.x)—this is useful for users who download a lot of programs that are not from 'verified sources.'
- Changing Gatekeeper's settings (10.12.x / 10.13.x)—the same steps as above, but for Mac's Sierra and High Sierra OS
- Manually allowing individual applications to launch—this is the best method for users who do not want to change the global setting to allow all applications to run.
For more information about this message, please visit Apple's KB article on the topic: http://support.apple.com/kb/HT5290.
Change Gatekeeper Settings (10.8.x / 10.9.x / 10.10.x / 10.11.x):
-
Open the System Preferences. This can be done by either clicking on the System Preferences icon in the Dock or by going to Apple Menu > System Preferences.
-
Open the Security & Privacy pane by clicking Security & Privacy.
-
Make sure that the General tab is selected. Click the icon labeled Click the lock to make changes.
-
Enter your username and password into the prompt that appears and click Unlock.
-
Under the section labeled Allow applications downloaded from:, select Anywhere. On the prompt that appears, click Allow From Anywhere.
Note: In Max OSX 10.12 Sierra and 10.13 High Sierra, the 'Anywhere' option does not appear. In these cases you will need to follow the instructions below for manually launching the application
-
Exit System Preferences by clicking the red button in the upper left of the window. You should now be able to install applications downloaded from the internet.
To Manually Launch Application:
-
While holding down the control key on your keyboard, click the application's icon once to make a dropdown menu appear.
-
Select Open from the menu. A new window will appear.
-
Click Open in that window to launch the application. You should only need to do this once per application, on the first launch. After that, you'll be able to launch the application any way you like.
Change Gatekeeper Settings (10.12.x / 10.13.x):
- For OSX Sierra, we recommend consulting Apple's documentation at the following link: macOS Sierra: Open an app from an unidentified developer

This article explains how to download and install Firefox on a Mac.

Preference For Mac Download Software
- If you are updating from a previous version of Firefox, see Update Firefox to the latest release.
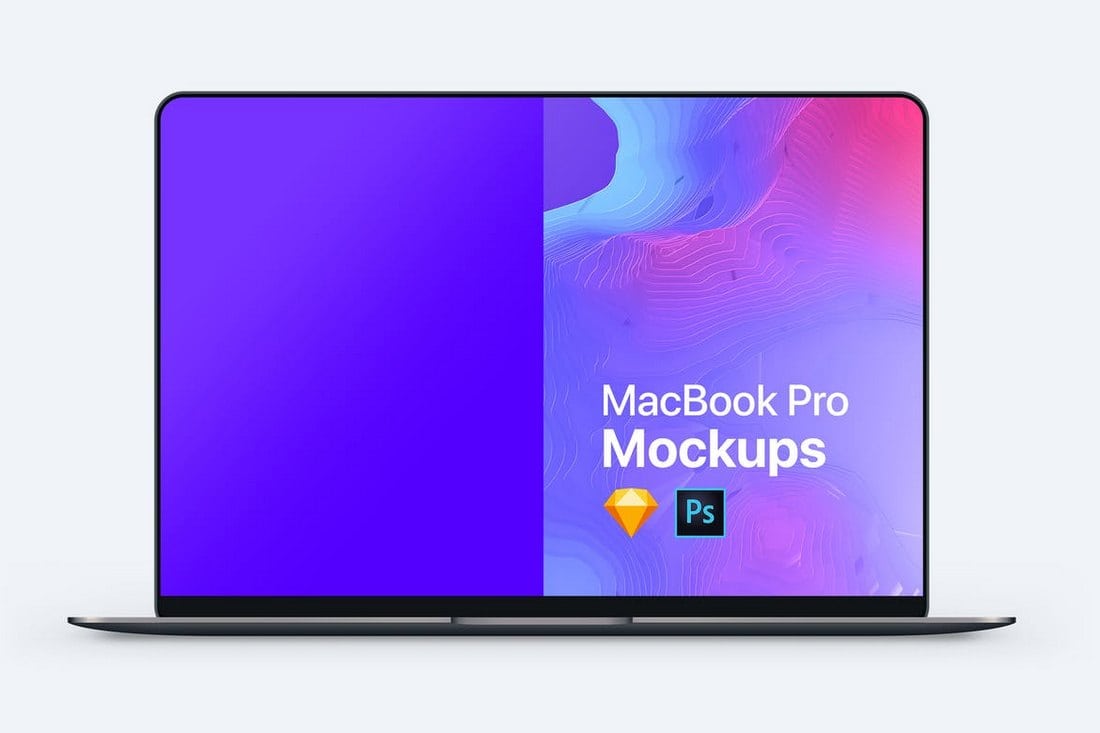
Preference For Mac Download Cnet
- Visit the Firefox download page in any browser (for example, Safari). It will automatically detect the platform and language on your computer and recommend the best version of Firefox for you.
- Click .
- Note: If you want to have a choice of the language for your Firefox installation, click the Download options and other languages link instead.
- Once the download has completed, the file (Firefox.dmg) may open by itself and pop open a Finder window containing the Firefox application. Drag the Firefox icon on top of the Applications folder in order to copy it there.
-
Note: If you do not see this window, open the Firefox.dmg file that you downloaded.
-
- After dragging Firefox to the Applications folder, hold down the control key while clicking in the window and select Eject 'Firefox' from the menu.
Preferences In Mac Os X
Tip: You can add Firefox to your dock for easy access. Just open your Applications folder and drag Firefox to the dock.
Firefox is now ready for use. Just click on its icon in the dock or Applications folder to start it.
When you first start up Firefox, you will be warned that you downloaded Firefox from the Internet. Because you download Firefox from the official site, click .
Download System Preferences For Mac
Upon installation, Firefox will not be your default browser, which you'll be notified about. That means that when you open a link in your mail application, an Internet shortcut, or HTML document, it will not open in Firefox. If you want Firefox to do those things, click . If you're just trying out Firefox or simply do not wish to set Firefox as your default browser, click .